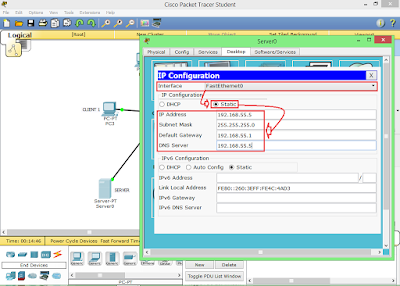- Back to Home »
- Bagaimana membuat simulasi jaringan wireless pada Cisco Packet Tracer..?
Posted by : Unknown
Selasa, 31 Januari 2017
Bagaimana membuat simulasi jaringan wireless pada Cisco Packet Tracer..?
Kemudian buat topologi / susunan perangkat jaringan seperti gambar dibawah ini, pada tahap ini penulis menggunakan 5 PC, 1 Akses Poin dan 1 Server, setelah itu hubungkan server ke akses point menggunakan kabel UTP, lihat gambar dibawah ini.
kemudian duble klik pada server kemudian pilih menu Desktop, setelah itu pilih IP Configuration, karena penulis ingin memberikan Internet Protokol pada server, lihat gambar di bawah ini.
Kemudian pilih Static, pada IP Address isi IP Address yang anda ingin berikan pada server misalnya 192.168.55.5, kemudian pada Subnet Mask isi Subnet Mask yang anda ingin berikan pada server misalnya 255.255.255.0 atau prefix /24 jadi nanti banyaknya perangkat / host yang bisa terhubung ke jaringan anda sebanyak 254 perangkat / host, kemudian pada Default Gateway isi Default Gateway yang anda ingin berikan pada server anda misalnya 192.168.55.1, default gateway inilah yang akan menjadi jembatan yang menghubungkan client ke jaringan / server anda, kemudian pada DNS (Domain Name System) Server ini DNS Server yang anda ingin berikan pada server anda misalnya 192.168.55.5, lihat gambar di bawah ini.
Agar nantinya Client bisa terhubung secara otomatis ke jaringan anda maka terlebih dahulu anda harus menyetting DHCP (Dynamic Host Configuration Protocol) Server, caranya masi pada settingan server klik pada menu Services lalu pilih DHCP, kemudian pada Service pilih on, kemudian pada Default Gateway ini Default Gateway yang tadi anda buat pada langkah di atas yaitu 192.168.55.1, kemunia pada DNS Server, isi DNS Server yang tadi anda isi pada langkah di atas yaitu 192.168.55.5, kemudian pada Start IP Address isi IP Address Awalan yang akan di berikan ke client misalnya 192.168.55.6, setelah itu klik Save untuk menyimpan settingan yang dilakukan, lihat gambar di bawah ini.
Karena jaringan yang di buat adalah jaringan wireless maka anda harus memasang kartu wlan (wireless lokal area network) ke PC anda caranya : Duble klik pada PC kemudian klik pada menu Physical, kemudian pilih PT-HOST-NM-1W-A, untuk memasang vlan cardnya anda harus mematikan PC terlebih dahulu caranya dengan mengklik tombol on/off, lihat gambar di bawah ini. Lakukan langkah ini pada PC lainnya.
Untuk memasang wlan card, caranya lepas terlebih dahulu lan cardnya dengan mengklik lan cardnya kemudian tarik ke arah wlan card, setelah portnya sudah kosong kemudian klik pada wlan card kemudian tarik ke port yang kosong tersebut, lihat gambar di bawah ini. Lakukan langkah ini pada PC lainnya.
Jika proses pemasangan vlan card berhasi maka akan tampil seperti gambar di bawah ini. Lakukan langkah ini pada PC lainnya.
Setelah itu hidupkan kembali PC anda dengan mengklik tobol on/off, lihat gambar di bawah ini. Lakukan langkah ini pada PC lainnya.
Masih pada Settingan PC, klik pada menu Desktop kemudian pilih DHCP, jika terdapat pesan DHCP request successfull maka PC anda telah terhubung dengan server, kode2 yang terisi secara otomatis itu berasal dari DHCP server yang anda setting tadi di Server, lakukan langkah ini pada PC lainnya.
Jika langkah-langkah di atas anda telah lakukan dengan benar maka akan tampak seperti gambar di bawah ini.
Untuk mengetahui apakah jaringan yang anda buat bisa saling berkomunikasi antara host maka, cobalah dengan mengirim email caranya klik pada icon surat kemudian klik salah satu PC yang akan menjadi Source (Sumbar) dan satunya lagi sebagai Receiver (Penerima), jika pada kotak status tertulis Successful maka jaringan yang anda bangun telah berhasil.
SEKIAN SEMOGA BERMANFAAT